

 |

|
| Welcome to the Truck & Bus Forums | |
| A very warm welcome to truckandbusforum.com, a completely FREE online community for people worldwide with an interest in vintage and modern trucks and buses. Click here to go to the forums home page and find out more. Please feel free to join by clicking HERE. |
|
|
|||||||
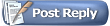 |
|
|
Thread Tools |
|
#1
|
|||
|
|||
|
Large File
‘My Pictures’ on my computer is becoming a large file, over 8 GB now.
I want to keep all the photos so deleting unwanted is not an option and all has been saved to various external devices. First thoughts would be to split my pictures up and make two or three smaller files but some programs with Nero being one remembers where to find a photo and through past experience if you change a file name or move a file Nero puts up a message ‘unable to find xxxxx’ and removes the said article from my slide show or whatever I am working on. The file/photo can be replaced when the new path is given to the program, which is time consuming. Giving an answer to my own question I should really leave ‘My Pictures’ as it is and start a new ‘My Pictures 2’ file and continue from there and I think I would only have to alter the camera and scanner destination to suit. Any ideas? |
|
#4
|
|||
|
|||
|
For those who want to save disc space, can I recommend the following.
I use a free program called Irfanview. It enables the file quality to be reduced (although it's imperceptible). The procedure can be carried out as a batch process. You could have 1000 images in one folder, convert them all sequentially and automatically saving them to a second folder. The resulting files are around 30% of the data size of the originals. 1. Download Irfanview. http://www.irfanview.com/main_download_engl.htm 2. Install Irfanview using the option to only associate image files with the program. Otherwise it wants to be your music player as well amongst other things. 3. Open a new folder and name it to suit you. 4. Launch Irfanview. 5. Select File>Batch Conversion/Rename 6. On top left make sure that you highlight the radio button, 'Batch Conversion' 7. Working down the settings on the left hand side of the Irfanview user interface, a) Set Output format tp JPG - JPG/JPEG Format b) Click Options to the right of the Output format indicator and move the 'Save quality' slider to read 75% then click OK c) You don't need to 'Use advanced option (for bulk resize)' d) Under 'Output directory for result files' click 'Browse' and navigate to the empty folder created at 3 above. 8. Now going to the right hand side of the Irfanview user interface. Use the file picker (top right) to navigate to the folder containing the files to be shrunk. Highlight them all by dragging the cursor (whilst permanently holding down the left hand mouse key) across the list of files. They should be highlighted in blue. 9. Click the 'Add' button below and the file names will appear in the bottom right hand pane. 10. Click 'Start Batch' to bottom left. 11. The reduced sized files will now appear one by one in the new empty folder you created at 3 above. |
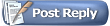 |
| Bookmarks |
| Currently Active Users Viewing This Thread: 1 (0 members and 1 guests) | |
|
|